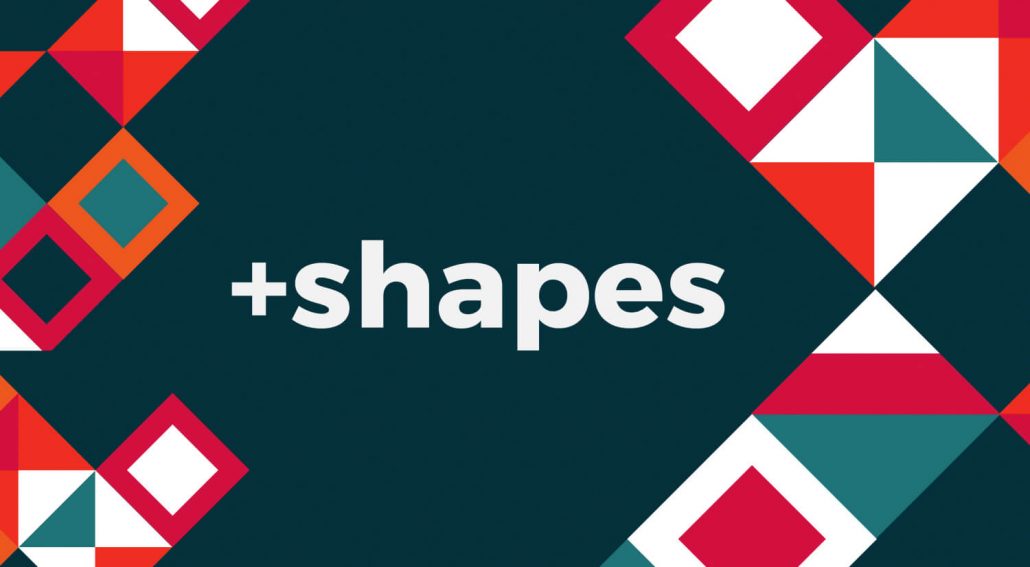
Sign in and Download the Crate’s Shape Script Here
Place the script into your Adobe > After Effects> Scripts Folder, and the Images into Adobe > After Effects > Scripts > Images, if you already have an images folder just drag the images from Crate’s Shape Script .ZIP into that folder. Please report any bugs you may find in the comments below, we will continue to update this script.
We love After Effects. What other software offers you so much creative flexibility? Whatever your project calls for, from Visual Effects to Motion Graphics, this software gets the job done.
That being said, we do have some gripes.
Why is it so difficult to create some of the most basic shapes? Why are all the shape controls hidden, requiring toggle-down menu after toggle-down menu?
You’ve probably run into these annoyances yourself at one point or another. We definitely have, and we were fed up. That’s why we created Crate’s Shape Script. This feature-packed script addresses our most common issues and solves them with just a few clicks.
There are a lot of features to unpack here. Your first option is a Shape Layer or Solid Layer. Solid Layers have the shaped masked out of them while the shape layer is made specifically to be that shape. We suggest Shape Layers, but each has their Pros and Cons. Shape Layers also allow you to generate Strokes instead of Fill shapes.
Next you can pick your shape, use the left and right arrows to scroll through all your shapes or simple click the question mark to see them all on the drop-down.
Next, pick whatever color you want. Personally I just leave this as-is, since I can change it later with the eyedropper tool. I also leave the size at 500 and adjust it later, but that is just my preference.
The anchor point will automatically set to be centered (yay!) but if you want to move it to any other axis you can do so after you have generated the shape.
We have built Control Nulls so you don’t have to toggle down menu after menu to change basic features of your shapes. This is helpful in the obvious ways but if you want to adjust basic features the old-school way you can uncheck the Control Nulls box to generate shapes that have no built in parent features. Alternatively you can Alt-click whatever parameter you would like to adjust without using the Control Null.
The randomization powers can be utilized to take one asset and create unlimited variations. Duplicate whatever layer you have for as many duplicates as you want, you can then randomize the start time, the end time, the opacity, the color (or tint), scale, and rotation! This is fun to mess around with, which I encourage you to do. If you want the specifics I’ll list them below.
Last of all choose the number of layers for whatever shape you have chosen and hit Generate.
Enjoy!
How the property randomisation works
Default Random (Random slider checkbox unchecked)
Pos– randomize based on the comp width (comp wide distribution) [x, .75x]
Rot– randomize between 0-360
Opa– randomize between 0-100
Scale– randomize between 0-500 [x, x, x]
timeIn– randomize between 0-comp length (in seconds)
timeOut– randomize between 0-comp length (in seconds)
Tint– randomize r, g, and b values of a tint effect between 0-255 (applies to “Map Black To” property)
3D– randomize Z Position between 0-15000
Slider Random (Random slider checkbox checked)
Pos– randomize between 1-slider value
Rot– randomize between 1-slider value
Opa– randomize between 1-slider value (0-100 limit)
Scale– randomize between 1-slider value
timeIn– randomize between 1-slider value (seconds)
timeOut– randomize between 1-slider value (seconds)
Tint– randomize r, g, and b values of tin effect between 0-slider value (0-255 limit)
3D– randomize Z Position between 0-slider value
How the keyframe section works:
Fade Keys (two sets of key frames at the beginning and end)
Creates two group of key frames, one starting at the beginning of the selected layer, the other finishing at the end point of the layer. In and Out are optional, so you can apply the keyframes to just the beginning, just the end, or both. You can set how far apart the two possible sets of keyframes are, by changing the textbox labeled “frames” next to it. (ie, if you select In and 30 frames, it will apply a keyframe at t:0, then t:0+30frames)
Continuous Keys (a keyframe at the beginning and end)
Creates a keyframe at the inPoint and outPoint of any selected property
ProductionCrate is the webs #1 archive of top-quality production-ready assetsserving 1,000,000+ happy producers around the globe
